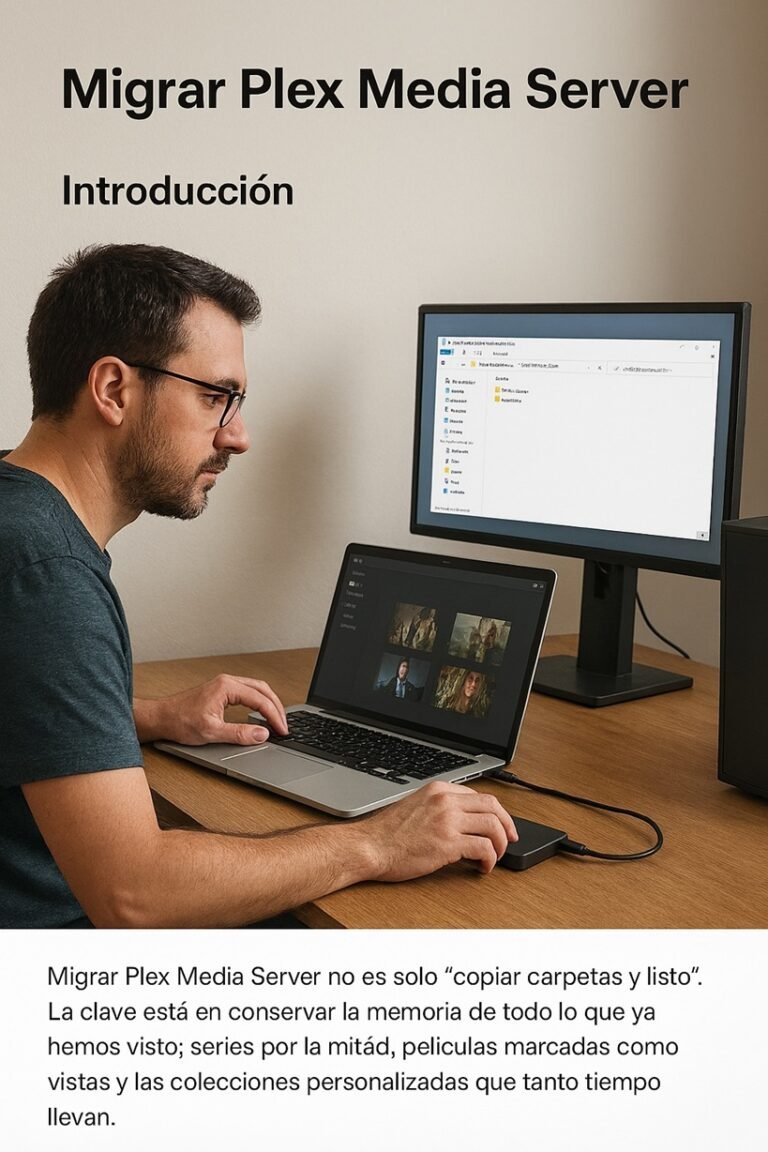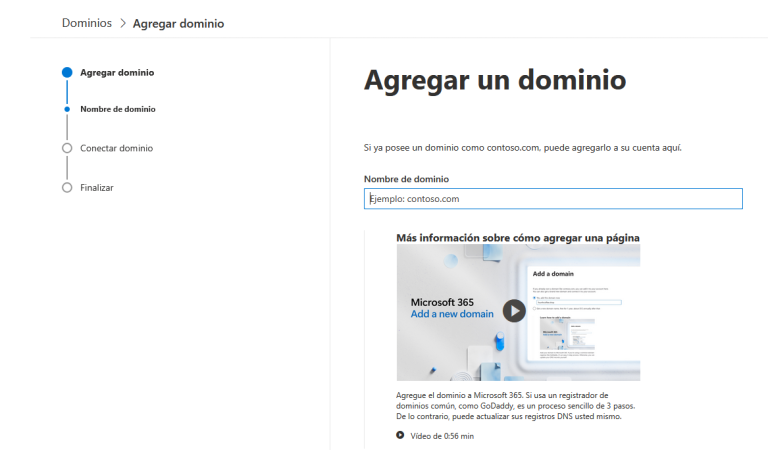Comandos para Mover y Copiar Archivos en Linux
En el sistema operativo Linux, dos de los comandos más comunes y útiles para la gestión de archivos y directorios son ‘mv’ y ‘cp’. El comando ‘mv’, abreviatura de «move», se utiliza para mover archivos y directorios de una ubicación a otra. Su uso es sencillo y eficiente, permitiendo también cambiar el nombre de los archivos durante el proceso de movimiento. Un ejemplo básico es mv archivo.txt /ruta/destino/, que trasladará el archivo ‘archivo.txt’ al directorio especificado. Además, es posible mover múltiples archivos al mismo tiempo usando comodines, como en mv *.txt /ruta/destino/, donde todos los archivos con extensión ‘.txt’ serán movidos a la carpeta destino.
El comando ‘mv’ también soporta opciones avanzadas. Por ejemplo, la opción -i (interactiva) solicita confirmación antes de sobrescribir archivos en el destino. Esto es especialmente útil para evitar pérdidas accidentales de datos. Para mover archivos y confirmar sobrescrituras sin intervención del usuario, se puede utilizar mv -f (force), como en mv -f archivo1.txt /ruta/destino/.
Por otro lado, el comando ‘cp’ (copy) sirve para copiar archivos y directorios. Su sintaxis básica es similar a ‘mv’, como en cp archivo.txt /ruta/destino/. Para copiar directorios completos, es necesario añadir la opción -r (recursiva): cp -r directorio/ /ruta/destino/. De esta forma, se asegura que todas las subcarpetas y archivos incluidos en el directorio también se copien.
Además, ‘cp’ incluye opciones útiles para mantener la integridad de los archivos copiados. La opción -p preserva los permisos, fechas y propiedades del archivo original: cp -p archivo.txt /ruta/destino/. Para verificar la copia sin modificar archivos existentes, -u (update) es una opción adecuada: cp -u archivo.txt /ruta/destino/.
Finalmente, el comando ‘rsync’ es una herramienta avanzada para sincronizar y copiar archivos y directorios de manera eficiente, tanto localmente como a través de redes. Utilizando ‘rsync’, es posible realizar copias de seguridad completas o incrementales. Un comando típico de ‘rsync’ es rsync -avz /origen/ /destino/, donde las opciones -a (archivo) preserva los atributos, y -v (verbose) da detalles del proceso, mientras que -z (compress) minimiza el tamaño de los datos durante la transferencia.
Con estos comandos y opciones, los usuarios de Linux pueden gestionar eficazmente sus archivos y directorios, optimizando tanto la operatividad básica como las tareas más avanzadas de copia, movimiento y sincronización de datos.
En el entorno Linux, la gestión de permisos y la creación de enlaces son fundamentales para mantener la seguridad y la eficiencia del sistema. Mediante el uso de comandos específicos, es posible modificar permisos de archivos, cambiar propietarios y grupos, así como crear enlaces simbólicos y duros. A continuación, detallamos cómo se utilizan estos comandos.
Cambio de Permisos con ‘chmod’
El comando chmod (change mode) permite modificar los permisos de archivos o directorios. Existen dos formas de especificar los permisos: notación simbólica y numérica. La notación simbólica utiliza caracteres como ‘r’ (lectura), ‘w’ (escritura) y ‘x’ (ejecución). Por ejemplo, para agregar permisos de escritura al grupo en un archivo llamado ‘archivo.txt’, se usa:
chmod g+w archivo.txt
La notación numérica usa un sistema octal. Cada permiso se representa con un número: lectura=4, escritura=2, ejecución=1. Por ejemplo, para establecer permisos de lectura y ejecución para el propietario, y solo lectura para el grupo y otros, se utiliza:
chmod 755 archivo.txt
Cambio de Propietario y Grupo con ‘chown’ y ‘chgrp’
El comando chown (change owner) cambia el propietario de un archivo o directorio. Para cambiar el propietario de ‘archivo.txt’ a un usuario llamado ‘usuario’, el comando es:
chown usuario archivo.txt
El comando chgrp (change group) cambia el grupo asociado al archivo o directorio. Para cambiar el grupo a ‘grupo’, se utiliza:
chgrp grupo archivo.txt
También es posible cambiar tanto el propietario como el grupo en un solo comando:
chown usuario:grupo archivo.txt
Creación de Enlaces Simbólicos y Duros con ‘ln’ y ‘ln -s’
El comando ln (link) se utiliza para crear enlaces. Los enlaces pueden ser simbólicos (soft links) o duros (hard links). Un enlace simbólico es un acceso directo a un archivo o directorio, mientras que un enlace duro es otro nombre para un archivo en el mismo sistema de archivos.
Para crear un enlace simbólico, se usa ‘ln -s’. Por ejemplo, para crear un enlace simbólico llamado ‘enlace’ que apunta a ‘archivo.txt’, se usa:
ln -s archivo.txt enlace
Los enlaces duros se crean con ‘ln’ sin el indicador -s. Para crear un enlace duro llamado ‘enlace_duro’ a ‘archivo.txt’, el comando es:
ln archivo.txt enlace_duro
Entender y utilizar correctamente estos comandos es vital para una administración eficaz y segura del sistema Linux. La capacidad de manipular permisos y enlaces no solo mejora la seguridad, sino que también optimiza el acceso y la organización de archivos y directorios en entornos complejos.
Editores de Texto en Consola
Trabajar directamente desde la consola con editores de texto es una habilidad valiosa para cualquier usuario de Linux. En este sentido, ‘nano’, ‘vim’ y ‘emacs’ son los editores de texto en terminal más utilizados. Cada uno posee características específicas que se adaptan a diferentes necesidades y niveles de experiencia del usuario.
nano: Este editor es conocido por su simplicidad y facilidad de uso, ideal para principiantes. Para abrir un archivo, basta con escribir nano nombre_del_archivo. La edición es directa y el teclado numérico ejecuta los comandos, como Ctrl+O para guardar y Ctrl+X para salir. Aunque carece de algunas características avanzadas, su curva de aprendizaje es prácticamente inexistente.
vim: Vim es una herramienta poderosa y altamente configurable, pero con una curva de aprendizaje más pronunciada. Para abrir un archivo, se utiliza vim nombre_del_archivo. Dispone de dos modos principales: modo de comando y modo de inserción. Para insertar texto, se usa i y para guardar y salir :wq. Entre sus funciones avanzadas destacan la búsqueda y reemplazo (con :/patrón/reemplazo), y su capacidad de crear macros para automatizar tareas repetitivas.
emacs: Emacs combina un robusto conjunto de herramientas con la capacidad de personalización. Para abrir un archivo, se utiliza emacs nombre_del_archivo. Su interfaz puede resultar menos intuitiva al inicio; sin embargo, sus potencialidades son amplias. Guardar un archivo se logra con Ctrl+X Ctrl+S y para salir Ctrl+X Ctrl+C. Entre sus características avanzadas están la gestión de proyectos, el sistema de macros y un entorno de desarrollo integrado (IDE).
En suma, la elección del editor adecuado depende de las necesidades y preferencias del usuario. Aquellos en busca de simplicidad podrían optar por nano, mientras que usuarios avanzados que buscan personalización y funcionalidad elegirán vim o emacs.
Comparación de Escritorios en Linux
El entorno de escritorio en Linux es una parte vital que define la experiencia del usuario. Cada entorno de escritorio ofrece una serie de características distintivas que responden a diferentes necesidades y preferencias. A continuación, realizaremos una comparación detallada de los entornos de escritorio más populares: GNOME, KDE Plasma, XFCE y LXDE.
GNOME es conocido por su diseño limpio y minimalista. Su enfoque está en la simplicidad y la accesibilidad, enfocándose en reducir la distracción del usuario mediante una interfaz moderna y uniforme. Sin embargo, requiere un hardware relativamente potente para funcionar de manera óptima. Es ideal para usuarios que buscan una experiencia moderna y coherente con acceso fácil a aplicaciones y configuraciones.
KDE Plasma ofrece una experiencia altamente personalizable y rica en funciones. Con amplias opciones de configuración, permite a los usuarios adaptar el entorno de acuerdo con sus necesidades exactas. Aunque similar en apariencia y funcionalidades avanzadas, KDE Plasma suele ser menos exigente con los recursos de hardware comparado con GNOME. Es perfecto para aquellos que desean una interfaz flexible y potente.
XFCE se destaca por su eficiencia y rendimiento en recursos. Es un entorno ligero y rápido, conservando la funcionalidad necesaria para una experiencia de usuario completa. XFCE es adecuado para máquinas más antiguas o para usuarios que prefieren un entorno sencillo pero efectivo. Su gran capacidad de personalización también es un punto fuerte, ofreciendo un equilibrio entre funcionalidad y uso eficiente del hardware.
LXDE, similar a XFCE, es extremadamente ligero y rápido. Diseñado para sistemas con recursos muy limitados, ofrece las funcionalidades básicas necesarias con un uso mínimo de CPU y memoria. LXDE es ideal para hardware antiguo o sistemas embebidos, proporcionando un entorno de escritorio que maximiza rendimiento y simplicidad.
En resumen, la elección del entorno de escritorio en Linux depende en gran medida de las necesidades específicas y del hardware disponible. GNOME y KDE Plasma son adecuados para entornos y usuarios que buscan una experiencia moderna y completa, mientras que XFCE y LXDE son óptimos para aquellos que priorizan la eficiencia y el rendimiento, especialmente en hardware limitado. La evolución constante de estos entornos ha mejorado significativamente la productividad y la experiencia del usuario, adaptándose a las demandas cambiantes de la tecnología y los usuarios.