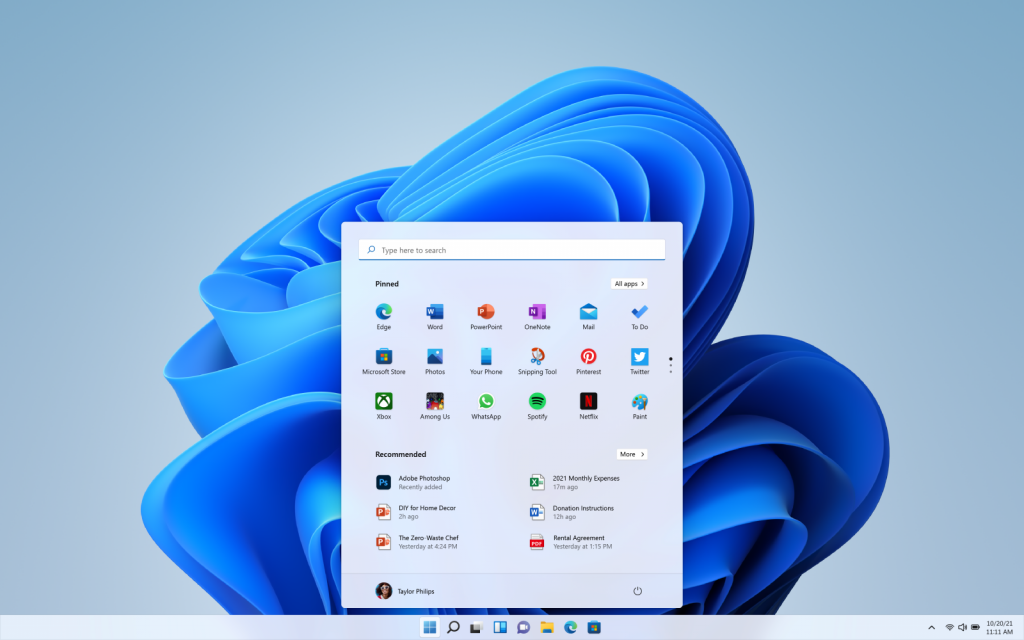Cómo Instalar Windows 11 Sin Usar una Cuenta de Microsoft y Mantener tu Cuenta Sin Conexión
Requisitos Previos para la Instalación de Windows 11
Antes de proceder con la instalación de Windows 11, es fundamental asegurarse de cumplir con ciertos requisitos mínimos de hardware y software. Esto garantiza no solo que el sistema operativo funcione de manera óptima, sino también que la instalación se realice sin inconvenientes.
Primero, los requisitos mínimos de hardware incluyen un procesador de al menos 1 GHz con dos o más núcleos en un procesador compatible de 64 bits, 4 GB de RAM y 64 GB de almacenamiento interno. Además, su dispositivo debe tener un firmware del sistema compatible con UEFI y Secure Boot, así como un módulo TPM (Trusted Platform Module) versión 2.0. Para la pantalla, se requiere una resolución de alta definición (720p) que sea mayor de 9” y soporte DirectX 12 o posterior con un controlador WDDM 2.0.
En cuanto al software, asegúrese de contar con Windows 10, versión 2004 o posterior, para facilitar una actualización directa. También puede ser necesario tener la última versión de UEFI para su sistema, la cual puede descargarse desde el sitio web del fabricante del equipo.
La copia de seguridad de datos es una etapa crucial antes de cualquier instalación de un nuevo sistema operativo. Puede utilizar herramientas integradas en Windows, como el Historial de Archivos o software de terceros para este propósito. La razón principal para realizar una copia de seguridad es proteger sus datos importantes de cualquier tipo de pérdida accidental durante el proceso de instalación.
Finalmente, preparar un dispositivo USB para la instalación de Windows 11 es un paso necesario. Se requiere una unidad USB de al menos 8 GB. Puede descargar la Herramienta de Creación de Medios desde el sitio oficial de Microsoft para crear una unidad USB de arranque. Esto le permitirá instalar el sistema operativo sin necesidad de una conexión a internet o de una cuenta de Microsoft, siguiendo las instrucciones detalladas.
Proceso de Descarga e Instalación de Windows 11
Para comenzar con la descarga e instalación de Windows 11, primero debes visitar el sitio oficial de Microsoft. Allí encontrarás la Herramienta de Creación de Medios de Windows 11, diseñada para facilitar el proceso. Una vez en la página, selecciona la opción para descargar la herramienta y guárdala en tu computadora.
Después de la descarga, ejecuta la Herramienta de Creación de Medios. Al abrir el programa, acepta los términos de licencia y elige la opción de crear un medio de instalación (unidad flash USB, DVD o archivo ISO). A continuación, selecciona la unidad USB que planeas utilizar como disco de arranque. Asegúrate de que la unidad tenga al menos 8 GB de espacio libre y no contenga datos importantes, ya que este proceso la formateará.

La herramienta descargará y copiará los archivos necesarios a tu unidad USB. Este proceso puede llevar unos minutos, dependiendo de la velocidad de tu conexión a internet y tu equipo. Una vez completado, recibirás una notificación indicando que tu unidad USB está lista.
El siguiente paso es bootear tu computadora desde la unidad USB recién creada. Para hacerlo, conecta la unidad y reinicia tu computadora. Mientras se inicia, deberás acceder al menú de arranque. Esto generalmente se hace presionando una tecla específica como F2, F10, o Esc (consulta el manual de tu computadora para más detalles). En el menú de arranque, selecciona tu unidad USB como dispositivo de arranque.
La instalación de Windows 11 comenzará automáticamente. Sigue las instrucciones en pantalla, eligiendo el idioma, formato de hora y teclado preferidos. Cuando llegues a la pantalla «Instalar ahora», selecciona la opción y acepta los términos de licencia. Posteriormente, elige la opción de «Instalación personalizada» (avanzada) para instalar Windows 11 en una partición específica.
En el asistente de instalación, cuando llegues a la pantalla de configuración inicial, presta atención especial a la opción de iniciar sesión con una cuenta de Microsoft. Generalmente, verás una opción para «Opciones de inicio sin conexión» o «Continuar con una cuenta local». Elige esta opción para configurar tu Windows 11 sin vincular una cuenta de Microsoft, manteniendo así tu cuenta sin conexión.
Cómo Configurar una Cuenta Sin Conexión en Windows 11
Configurar una cuenta sin conexión en Windows 11 permite a los usuarios optar por un mayor control de su privacidad y la independencia del ecosistema de Microsoft. Una cuenta local, a diferencia de una cuenta de Microsoft, no requiere conexión a Internet ni el uso de credenciales en línea. A continuación, se detalla el proceso para configurar una cuenta local durante la instalación de Windows 11, así como los beneficios asociados y algunas recomendaciones para gestionar esta cuenta una vez instalado el sistema operativo.
Al iniciar el proceso de configuración de Windows 11, se le pedirá que se conecte a Internet y utilice una cuenta de Microsoft. Sin embargo, es posible omitir este paso y seleccionar la opción para crear una cuenta local. Para hacerlo, es necesario desconectar cualquier conexión a Internet ya sea mediante cable Ethernet o desconectando las redes Wi-Fi. Esto obligará al instalador a mostrar la opción de «Cuenta sin conexión» o «Omitir para ahora». Seleccione esta opción para proceder con la configuración de una cuenta local.
Una vez que se elige la opción de cuenta sin conexión, se le pedirá que ingrese un nombre de usuario y una contraseña. Después de completar estos campos, se procederá con el resto de la instalación de Windows 11. Una de las principales ventajas de usar una cuenta local es la mejora en la privacidad, ya que los datos no se sincronizan con los servidores de Microsoft. Además, permite un control total sobre las credenciales y las aplicaciones instaladas.
Para administrar una cuenta sin conexión en Windows 11, puede acceder al menú de configuración y navegar hasta «Cuentas». Desde esta sección, puede cambiar la contraseña, crear una pista para la misma o crear cuentas adicionales para otros usuarios del equipo. También se recomienda habilitar las copias de seguridad locales para proteger sus datos sin depender del almacenamiento en la nube.
En resumen, la configuración de una cuenta sin conexión durante la instalación de Windows 11 es un proceso sencillo que proporciona más control sobre la privacidad y la seguridad. Siguiendo estos pasos, los usuarios pueden disfrutar de un entorno operativo más personalizado y protegido.
Ajustes Posteriores a la Instalación para Optimizar tu Cuenta Sin Conexión
Una vez que hayas instalado Windows 11 utilizando una cuenta local, puedes llevar a cabo varios ajustes posteriores para optimizar tu experiencia. En primer lugar, la personalización de la apariencia del sistema es fundamental. Puedes acceder a la configuración de personalización dirigiéndote a «Configuración» y luego seleccionando «Personalización». Aquí, puedes cambiar el fondo de pantalla, seleccionar un tema, y ajustar los colores del sistema a tu gusto, lo cual te permitirá hacer de tu entorno algo más agradable y adecuado a tus preferencias.
La gestión de la privacidad y la seguridad es otra área crítica. Para configurar estos aspectos, ve a «Configuración», luego «Privacidad y seguridad». Aquí, podrás ajustar permisos de aplicaciones, controlar qué datos se comparten con Microsoft, y gestionar permisos específicos para ubicación, cámara y micrófono. Además, asegúrate de tener un sistema antivirus confiable y activo para proteger tu equipo contra amenazas potenciales.
La instalación de aplicaciones esenciales también es un paso importante. Considera descargar navegadores de internet, herramientas de productividad y software especializado que necesites directamente desde fuentes confiables. Al optar por aplicaciones que no requieren una cuenta de Microsoft, fomentarás un ecosistema de trabajo completamente independiente y local.
Aunque uses una cuenta sin conexión, es crucial mantener el sistema actualizado. Puedes descargar actualizaciones manualmente desde el sitio web oficial de Microsoft o configurar Windows Update para recibir notificaciones sin vincularlo a una cuenta de Microsoft. Este enfoque garantiza que tu sistema esté protegido contra vulnerabilidades y tenga acceso a las mejoras más recientes.
Para quienes buscan un mayor control y opciones avanzadas, considera utilizar herramientas de administración como el Administrador de Tareas y el Editor de Directivas de Grupo (Gpedit.msc) para personalizar el comportamiento del sistema sobre recursos y permisología. Estos ajustes adicionales proporcionarán una experiencia aún más personalizada, alineada con tus necesidades y preferencias de seguridad.