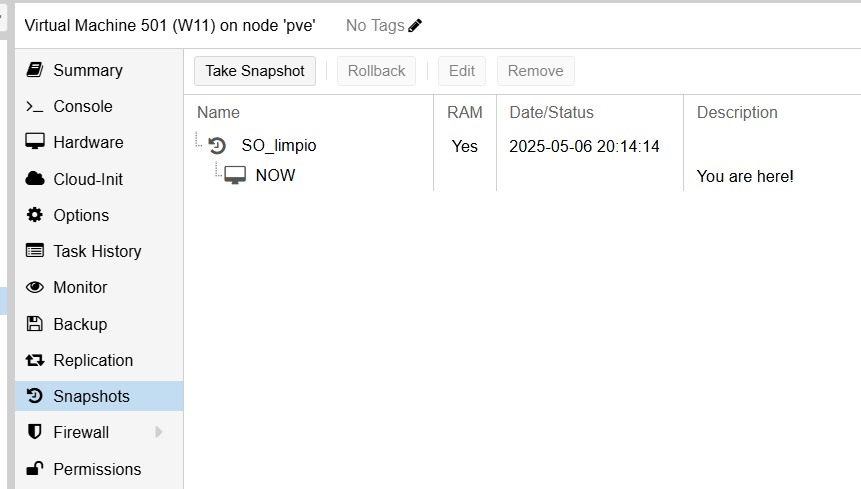Entorno de Labo Proxmox #2: Windows 11
En esta entrada, se instalará un Windows 11, veremos la configuración necesaria para emular un TPM y un procesador compatible que permita su instalación. En la entrada Proxmox#1 se instaló un OS de router, cpnfiguraremos también Windows para que salga a internet por esa red.
Por todos es sabido que no se puede instalar en cualquier hardware. Proxmox añadió compatibilidad ya en la versión 7, pero mejor usar la VE 8.
Configuración de la VM
En Proxmox clicar en nueva VM, a la que en la pestaña general se le asigna un nombre e ID. Al clicar en siguiente hay que seleccionar el SO. Seleccionamos la ISO de Windows 11 y en Guest OS Type Windows y en versión 11/2022/2025.
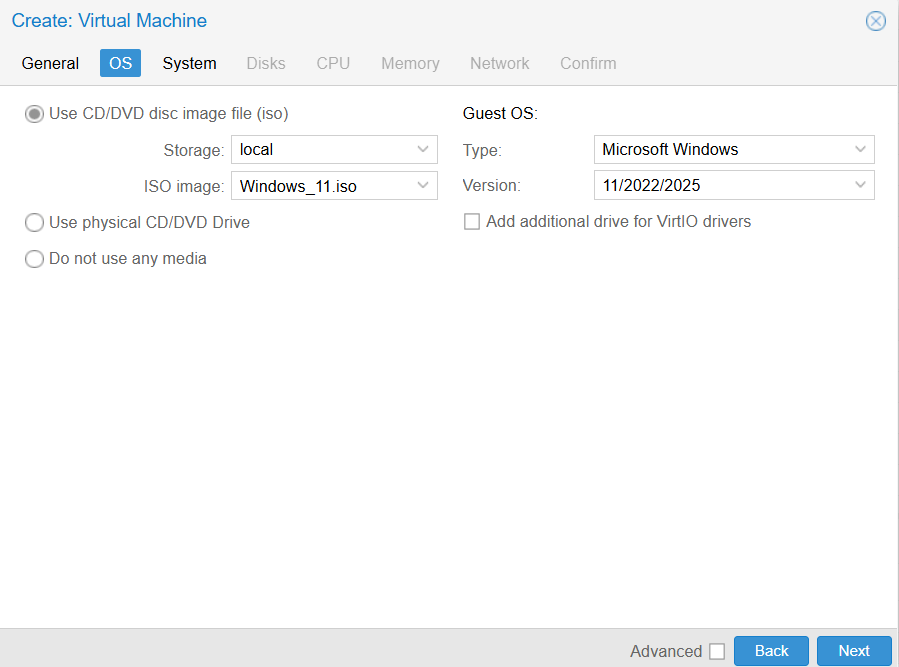
Si no tienes ISO de Windows 11, desde la página de Microsoft puedes descargarla, y luego subirla a Proxmox. Link a la descarga
Tras en la anterior captura clicar en siguiente, pasamos a una nueva pantalla, la de System, que es muy importante fijarse y hacerlo bien o no irá la instalación.
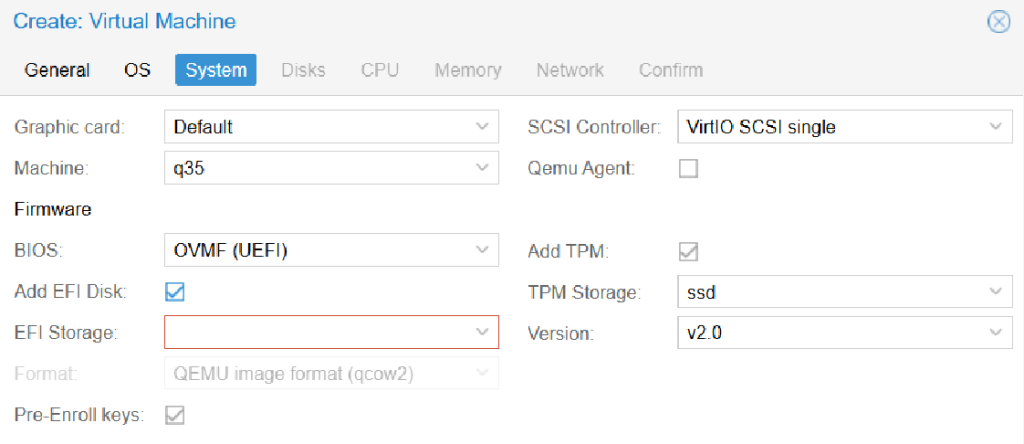
Machine: Tiene que ser q35 o windows 11 nos dirá que el procesador no es compatible.
BIOS: Tiene que ser UEFI
Add EFI Disk: Opcional, si deseamos tener la partición EFI en un disco aparte, marcar y seleccionar. Yo lo desmarcaré.
Add TPM: Debe estar marcado y ser la versión v2.0, donde lo guardemos es elección nuestra. Yo usaré local-lvm aunque esté marcado en la captura otro.
Se ha pasado la configuración crítica de la VM que nos permite instalar este sistema. En los demás pasos es seleccionar disco, que lo instalaré con formato QEMU, así puedo hacer snapshots.
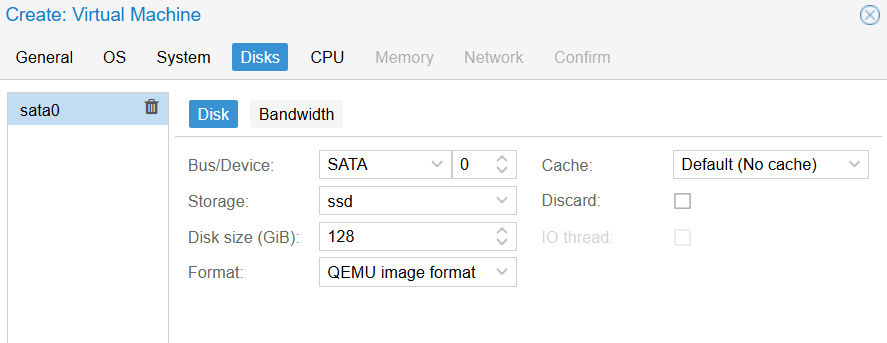
El apartado de CPU que tenga un mínimo de 4 cores totales y memoria mínimo de 4GB. No tomo captura que es sencillo. Eso si, en la CPU selecciona en Type: x86-64-v2-AES. Con ese funciona seguro. Por último en red, seleccionaré la vmbr4, que como vimos en el post anterior, solamente conectará con la VM router.
Instalación de Windows
Arrancamos la VM y abrimos el visor de Proxmox. La instalación no tiene nada de especial, es instalar un Windows, como si fuese un PC.
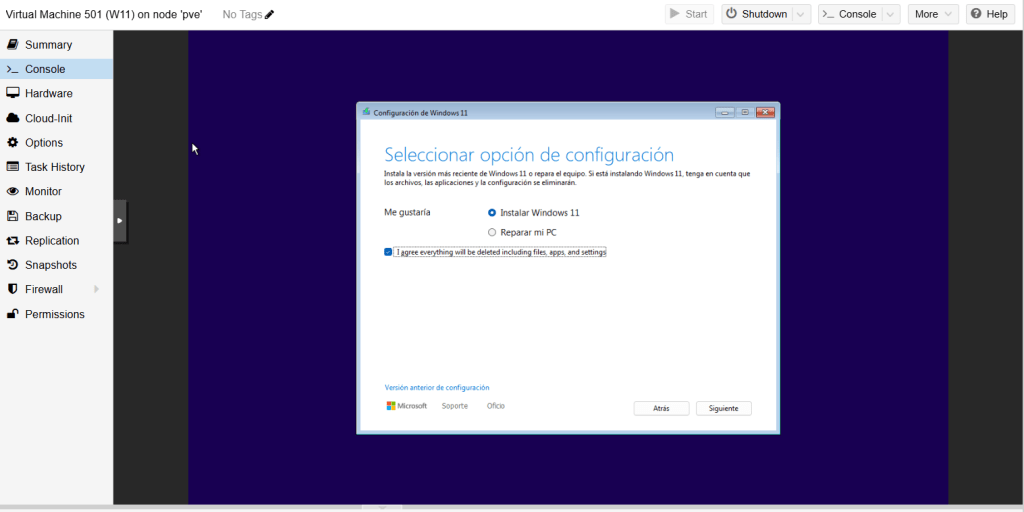
Al darle a siguiente, le digo que no tengo clave del producto, si la teneis, ponerla o luego, una vez instalado. Al no introducir clave, nos da a elegir que versión queremos. Pro, Home, Education …
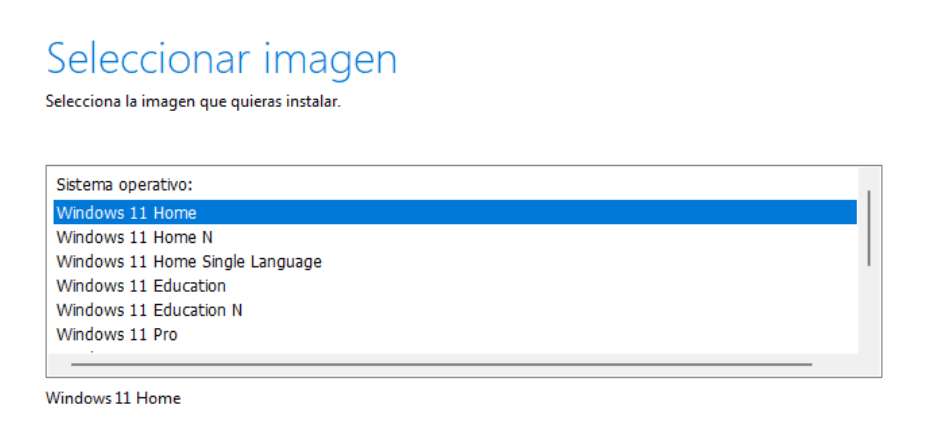
Yo usaré un pro. Aceptar los términos de licencia, seleccionar el HD y como suele decirse, siguiente, siguiente, siguiente. Lo demás es esperar y tras algún reinicio viene la hora de crear un usuario, nombre del dispositivo y ya estaría.
Si no queréis usar una cuenta Microsoft para iniciar sesión, en la versión pro se le puede decir que se quiere configurar para uso profesional o educativo.
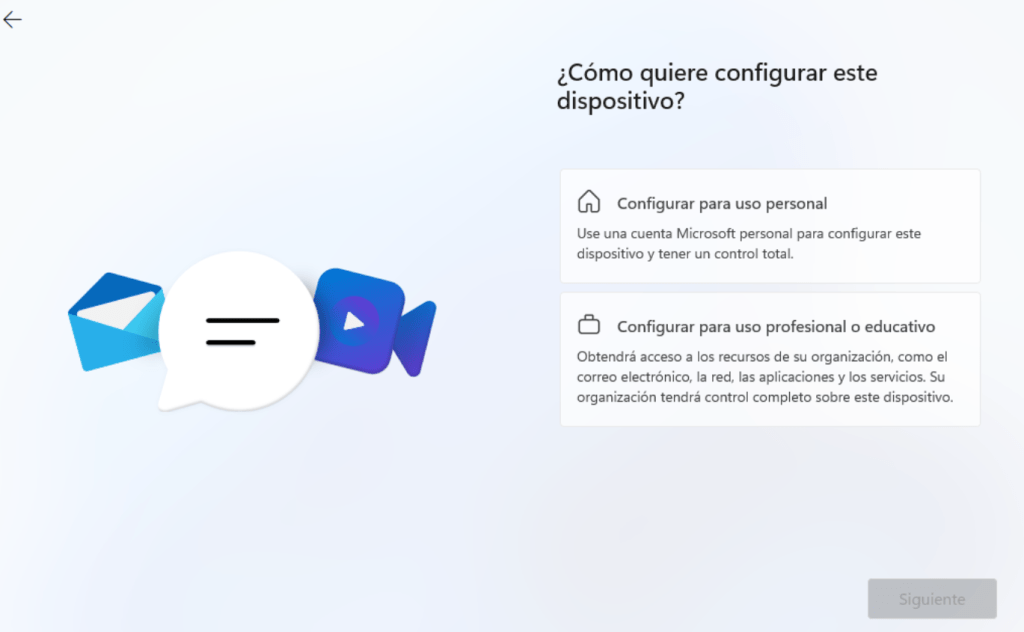
Selecciona Profesional, luego clica en Opciones de inicio de sesión y en la siguiente pantalla clicar en Unirse a un dominio.
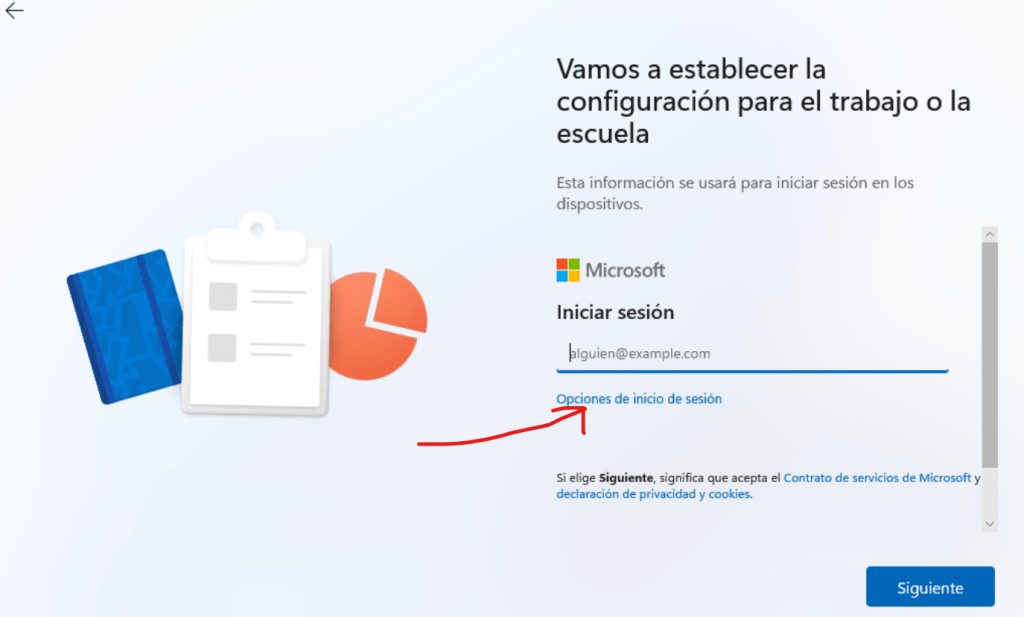
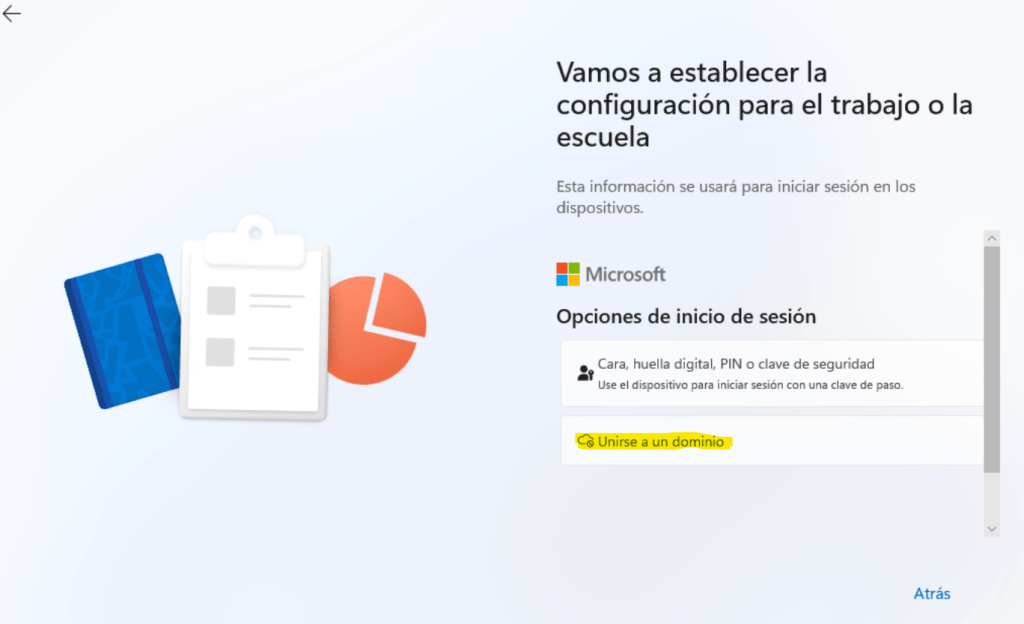
De esta forma creamos una cuenta local, sin usar cuenta Microsoft ni de Office 365. Introducir en nombre de usuario, en la siguiente pantalla la contraseñas y las preguntas de seguridad.
Tenemos una VM con Windows 11 instalado.
Bonus y final
Sería conveniente actualizar Windows, pero si no disponéis de clave, no estará activado y por tanto habrá funciones que no estén funcionales.
para un mejor manejo, se puede habilitar el escritorio remoto (la versión Home no lo tiene) y conectar, pero en esta configuración, mi PC es como si estuviera en internet y la VM en mi casa detrás del router. Por lo que tendría que ir a la VM del router y abrir el puerto 3389.
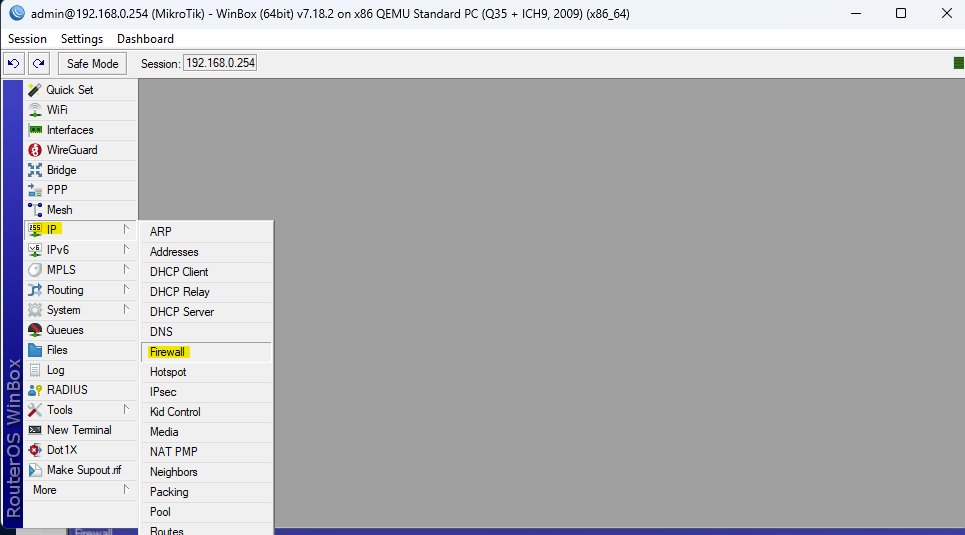
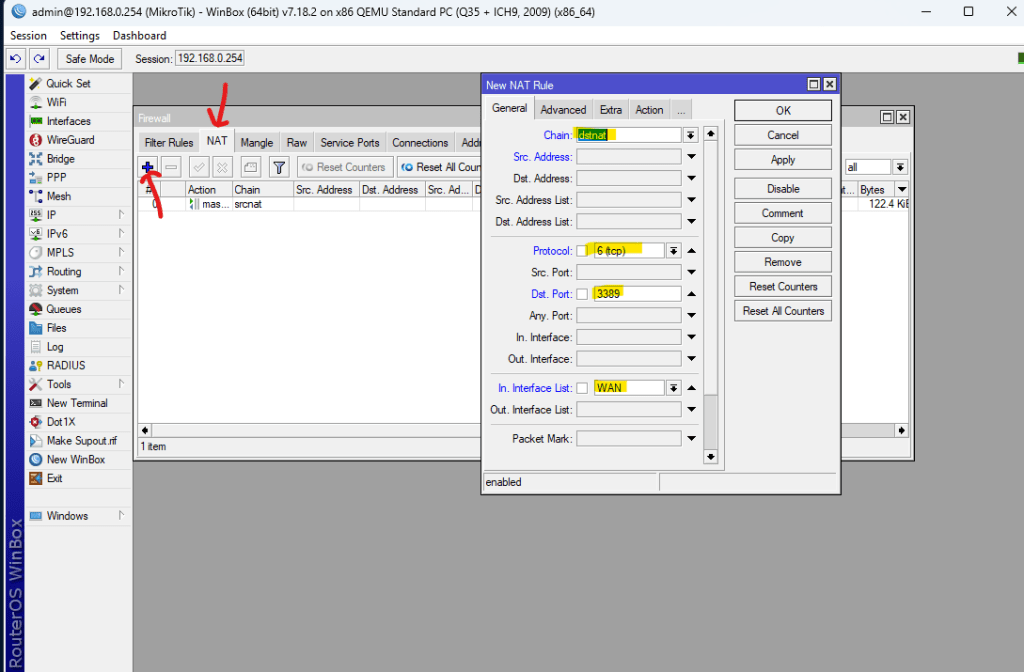
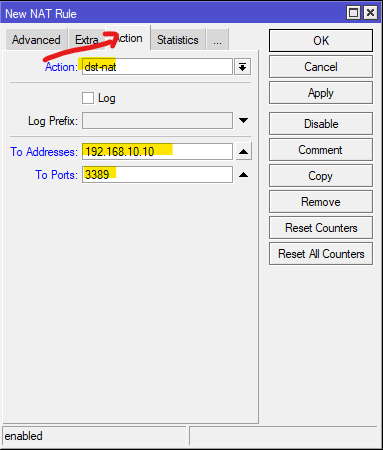
Por tanto en la VM de Windows tendremos que darle la IP 192.168.10.10.
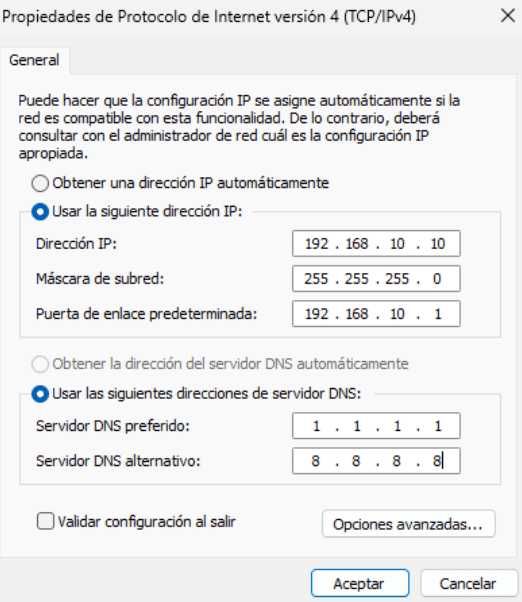
Habilitamos en windows el escritorio remoto.
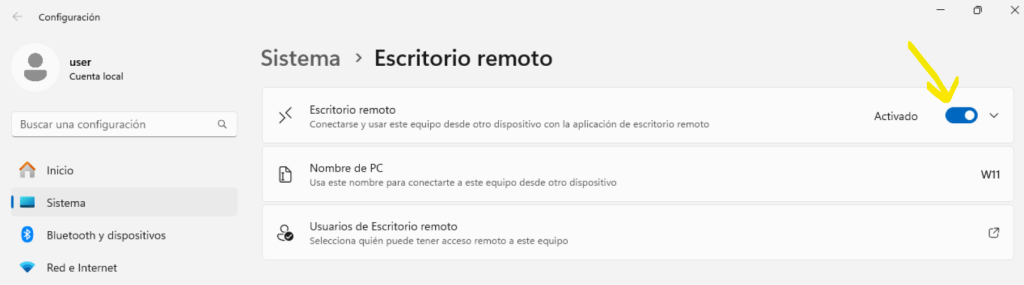
Para conectar, abrimos el cliente de escritorio remoto y tecleamos la IP del router, la de la WAN.
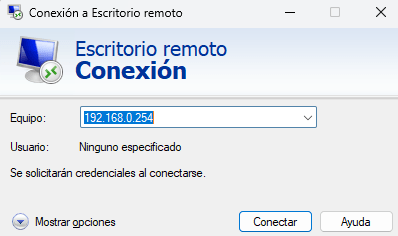
Por último, si dispones de espacio, suelo hacer un snapshot de la VM cuando la tengo recién instalada. De esta forma puedo instalar cosas, hacer tests y si la reviento, vuelvo en 1 minuto a tenerlo tal cual lo he dejado ahora.